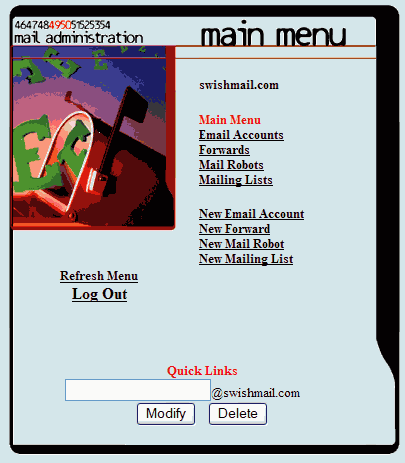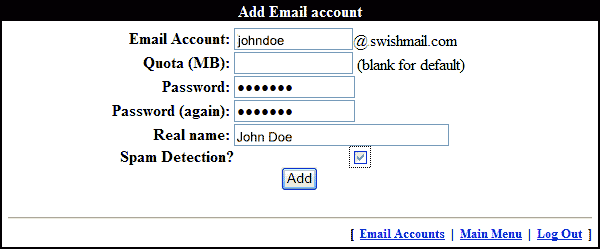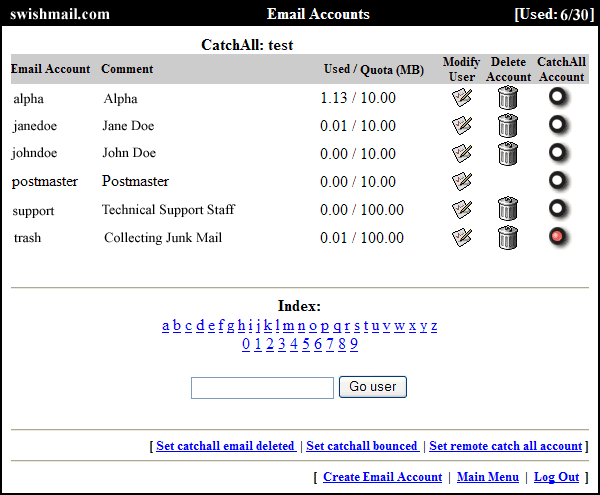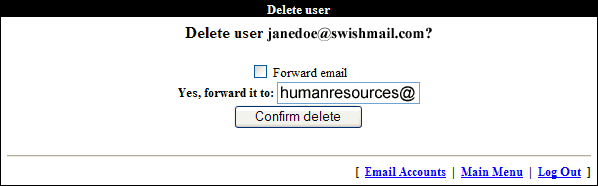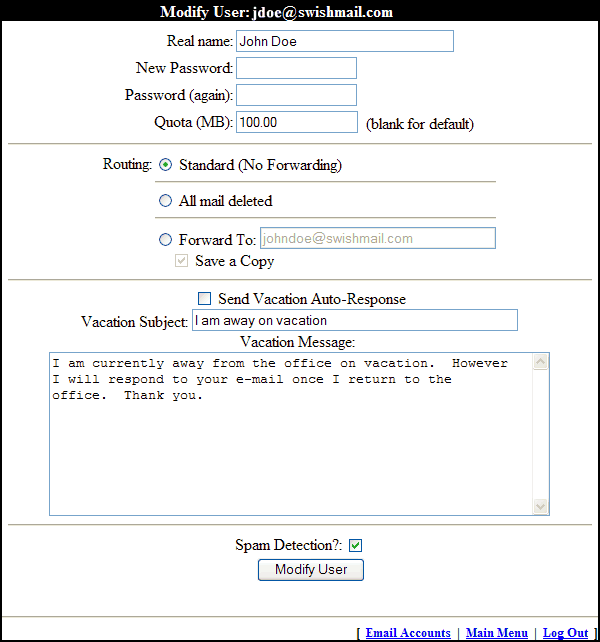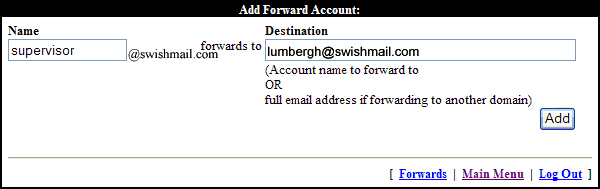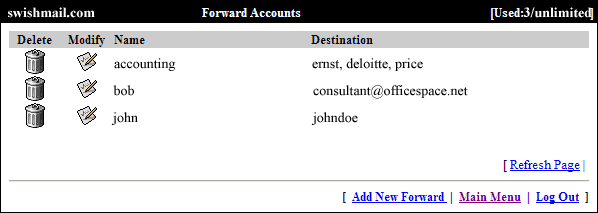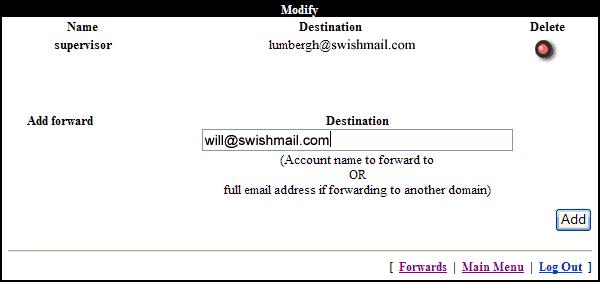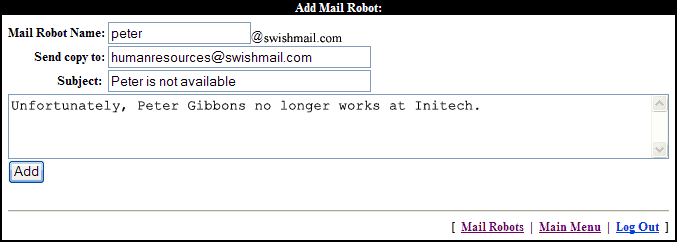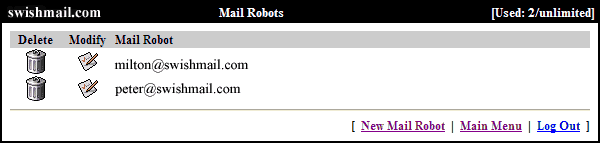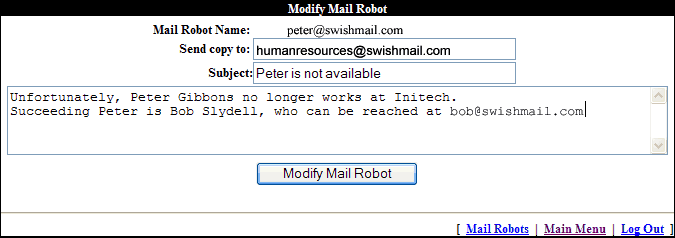Postmaster’s Manual
For Managing User Accounts
Version 4.0.x
Table of Contents
- Logging in to the Control Panel
- Create New Email Account
-
- Email Accounts
- Modify User
- Forwards
- Mail Robots
Logging in to the Control Panel
Login Screen for the Control Panel
.gif)
Input the following information in the fields provided
User Account: postmaster
Domain Name: your_domain_name.com
Password: your_password
Note: Passwords are case-sensitive. Red Rum is not
the same as red rum.
A successful login will lead you to the main menu for mail
administration.
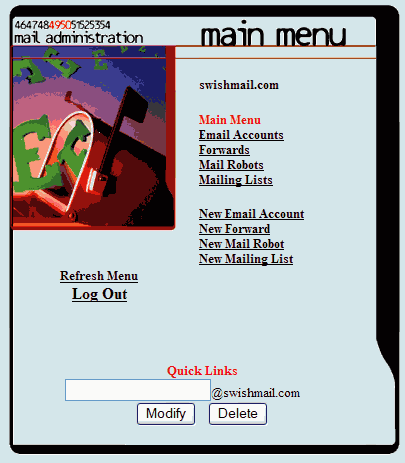
Quick Links: If you know the exact spelling of an already existing account, you can type in the username and access the Modify User panel for that account quickly by clicking on Modify or remove the account by clicking Delete.
Log Out: Logging out will exit the system and return you to
the login screen.
New Email Account
• Main Menu → New Email Account
• Main Menu → Email Accounts → Create Email Account
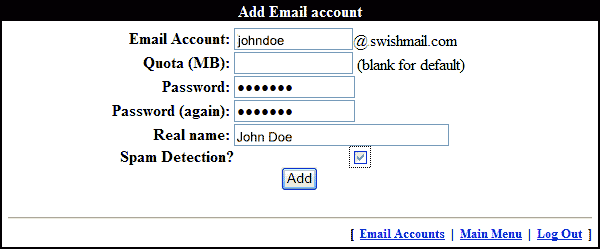
At first, only the postmaster account exists. To create an
email account click on New Email Account from the Main
Menu.
- Email Account:
- Provide the username. Only alphabets, numbers,
periods, hyphens and underscores are permitted in the naming convention. Spaces,
slashes, and other special characters (!, @, &, *) are not permitted.
- Quota (MB):
- Set the maximum disk space (allotted in megabytes) permitted for user. If left blank, the default
quota is 100MB.
- Password:
- Provide a password for the account. Passwords are case-sensitive (Red
Rum is not the same as red rum).
- Password (again):
- Retype password to verify.
- Real name:
- The display name for the account.
- Spam Detection?:
- Marking this check-box will place messages considered to be "junk email" into a folder called "Spam". Messages older than 14 days will be removed from the mail server when mail is checked via WebMail or IMAP.
Click Add to finalize the addition of a new email account.
When done properly the following will be displayed:
"Email Account johndoe@swishmail.com (John Doe) added successfully"
Email Accounts
• Main Menu → Email Accounts
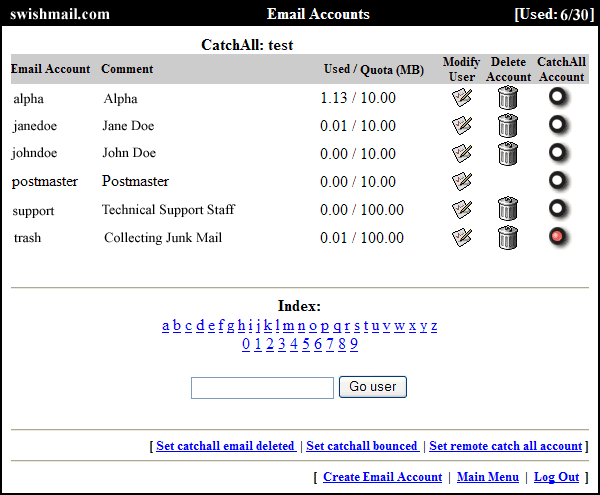
There are multiple columns under the Email section. Usernames are listed under
the Email Account column.
- Comment:
- displays text from the Real Name
field of an account
- Used/Quota (MB):
- Lists the disk usage for each account
- Modify User:
- Change the name, password, quota or routing options
- Delete Account:
- The system will ask to verify if it is all
right to remove an account and its data.
Removing an account will prompt you
with the following screen.
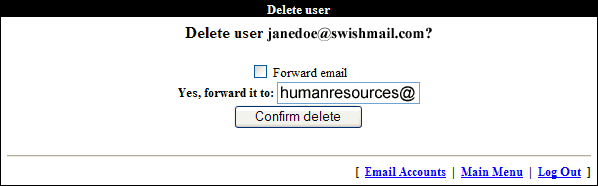
Deleting an account will also present the option to create a forward to have
all future mail
sent to the removed account redirected to another email address.
CatchAll Account: Any mail sent to a non-existent user at
the domain will be received by this account (marked by the black and red circle).
Set catchall email deleted: Any message sent to a non-existing
user will be deleted.
Set catchall bounced: Any message sent to a non-existing user
will be bounced back to the sender.
Set remote catch all account: Provide a Remote Catchall
Address. Click Add to apply the email address.
Email Accounts: Modify User
• Main Menu → Email Accounts → Modify User
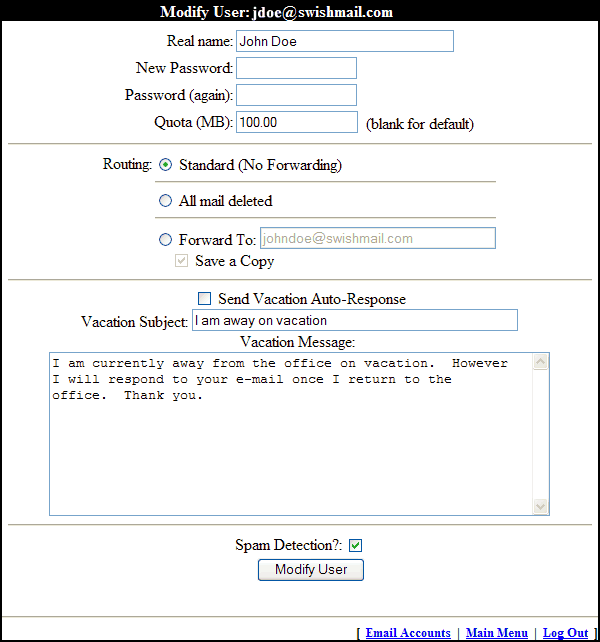
- Modify User: jdoe@swishmail.com
- The username for whom changes are being made
for.
- Real name:
- This is the real name associated with a username.
- Password:
- Change a user’s password by entering and re-entering the new password
in these 2 fields. Click Modify User to apply the changes.
- Quota:
- Set the maximum amount of space allotted for a user to store messages.
- Routing:
- Standard:
- User's account goes through standard routing to send and receive e-mail.
- All mail deleted:
- Any e-mail sent to this particular account will automatically
be deleted.
- Forward To:
- If there is another e-mail address that should receive the mail sent to
this account, mark this button. A copy of the sent message may also be saved
by checking on the Save a Copy check-box.
Send Vacation Auto-Response:
Marking this check-box will invoke an automatic response to the sender.
The automatic response will include the Subject
and Message of your choice. The Subject
line cannot be left blank when enabling this feature.
Spam Detection?:Marking this check-box will place messages considered to be "junk email" into a folder called "Spam". Messages older than 14 days will be removed from the mail server when mail is checked via WebMail or IMAP.
Click on Modify User to apply settings. Once you are finished click Log Out
to return to the login window.
Forwards
A forward is a way of redirecting e-mail messages to another account. There
are two different types of forwards.
- Already existing accounts can have a forward on their account to redirect
messages to another address. A copy can also be kept on the original recipient’s
mailbox. Refer to Main Menu → Email Accounts
→ Modify User for more details.
- An e-mail address can be created to redirect messages to multiple accounts.
This e-mail does not have a mailbox created. Attempts to create a forward
for an already existing account will result in an error (“Name
already used …”). In addition, creating a forward address
with the same name as an already existing account will not work either.
• Main Menu → New Forward
• Main Menu → Forwards → Add New Forward
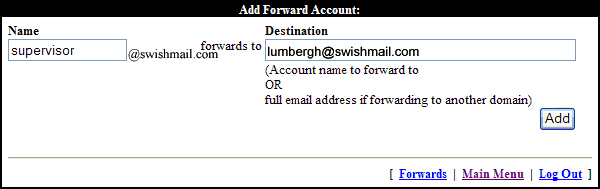
This screen is for the creation of a new forward.
• Main Menu → Forwards
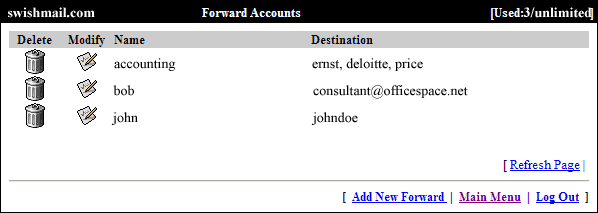
A list of existing forwards is displayed.
• Main Menu → Forwards → Modify
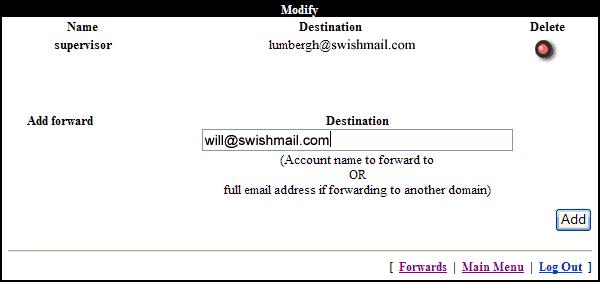
In this example, sending to supervisor will also send to lumbergh
and will@swishmail.com.
Mail Robots
A mail robot is an auto respond feature created in the form of an e-mail address.
A mail robot does not have a mailbox but if it receives e-mail, it will automatically
respond to the sender with the provided message along with subject line.
Note: Because a mail robot cannot have a mailbox, it can only
be created for a non-existing e-mail account. However, a copy of the message
received by the mail robot will be sent to the “Send copy to”
address.
• Main Menu → New Mail Robot
• Main Menu → Mail Robots → New Mail Robot
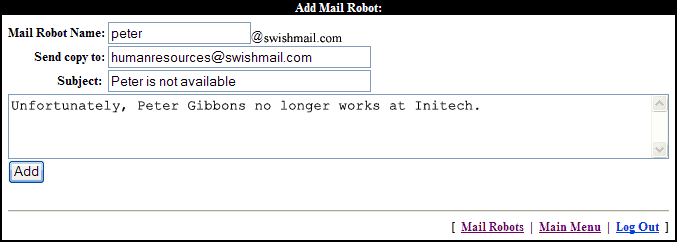
This screen is for the creation of a new mail robot.
• Main Menu → Mail Robots
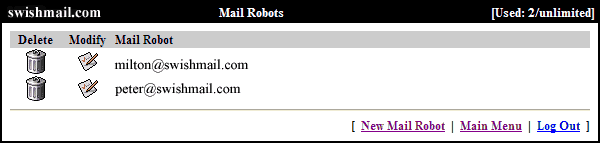
A list of existing mail robots is displayed.
• Main Menu → Mail Robots → Modify
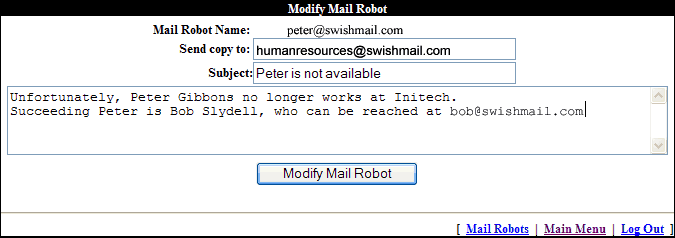
You may also modify the settings (copy address, subject, and/or message) for
a mail robot. Be sure to click Modify User for the mail robot
to accept the changes.
.gif)
.gif)